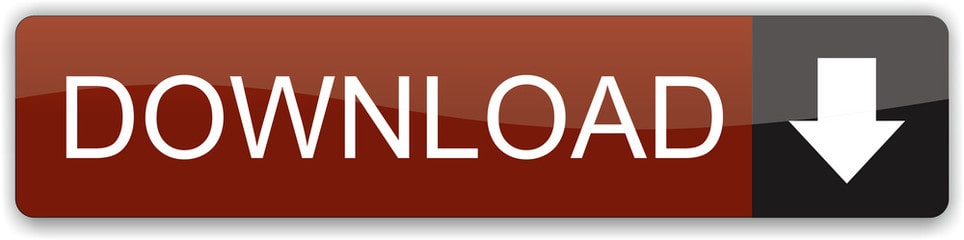- Ubuntu Cmd For Windows
- How To Install Ubuntu In Win 10
- Opening Ubuntu In Win 10
- Install Ubuntu From Inside Windows 10 32-bit
- Install Ubuntu From Inside Windows 10 Pro
Ubuntu 20.04 was released on April 23, 2020, with a support of 5 years, by Canonical. This post helps you perform the installation of Ubuntu 20.04 in dual boot with MicrosoftWindows 10 on a laptop or desktop.
New Features in Ubuntu 20.04
Open the PowerShell with administrator privileges (search for PowerShell in the task bar and right. First you must turn on Windows 10's Developer Mode via Settings Update & security For developers. Next, search for 'Windows Features' and choose 'Turn Windows features on or off' and enable.
Install ubuntu (or another linux distro) from the windows store Search 'windows store' in the start menu, then search for 'ubuntu' The first time running wsl, it will prompt you to setup a user account; just follow the prompts Note that not all versions of windows 10 support the feature. If you need it to be specifically Ubuntu server, and you want to run it in Windows, the best way would be to run it inside a virtual machine. That way, Windows stays running and Ubuntu will run in a box inside Windows as if it's another Windows program. My choice of virtual machine software (particularly on Windows) is Virtualbox.
- Refreshed Yaru theme with Light/Dark switching
- GNOME 3.6 with the new lock screen, system menu, and app folder design.
- Linux Kernel 5.4
- Support for ZFS 0.8.3
- Builtin support for WireGuard VPN
- Support for raspberry pi
- Boot speed improvements via changing the default kernel compression algorithm
- Netplan supports GSM modems via the Network Manager
You can read more about the new features here.
Try Before Installing Ubuntu 20.04
If you have VMware Workstation or VirtualBox software on your system, you can download the Ubuntu 20.04 VM images to try it out.
Fresh Installation / Upgrade Ubuntu
For fresh installation of Ubuntu 20.04:
READ:Install Ubuntu 20.04 LTS (Bionic Beaver) on UEFI and Legacy BIOS System – Step by Step Guide
For upgrading to Ubuntu 20.04 from Ubuntu 18.04 or Ubuntu 19.10:
READ:How To Upgrade To Ubuntu 20.04 From Ubuntu 18.04 / Ubuntu 19.10 [Detailed Guide]
Install Ubuntu 20.04 Alongside With Windows 10 in Dual Boot
I assume that you already have a Windows operating system on your laptop or desktop and want to install Ubuntu 20.04 in dual boot with Windows 10.
If your laptop or desktop doesn't have any operating system, then you can follow the Step by Step Guide to Install Ubuntu 20.04.
Step 1: Download Ubuntu 20.04 LTS ISO
:max_bytes(150000):strip_icc()/001_install-ubuntu-linux-windows-10-steps-2202108-52f610de81a9470fb085d7cb0d916489.jpg)
Download Ubuntu 20.04 LTS desktop iso image from the Ubuntu website.
Step 2: Create a Live USB / Write a Bootable CD
Create a Bootable CD/DVD
Write the downloaded Ubuntu OS image to a DVD using your favorite DVD burner in Windows.
Create a bootable USB disk
Use Rufus (BIOS / UEFI compatible) to create a bootable USB disk.
Step 3: Prepare the Windows System for Dual-Boot
In most of the cases, Laptop / Desktop vendors ship machines with Windows OS pre-installed and the whole disk used for the operating system (c: drive). So, machines will not have any free space (unallocated disk space) left for Ubuntu 20.04 installation.
Ubuntu 20.04 requires 25GB of disk space for the installation. If your system already has unallocated space (at least 25GB), then you can skip this step and go directly to the installation of Ubuntu 20.04.
Otherwise, as the first thing, we will create free disk space on the hard drive for Ubuntu 20.04 installation.
Go to Windows OS. Press Win + R to open Run. Then, type diskmgmt.msc to open the Disk Management utility.
Since my machine has only one partition, i.e., C:, I will shrink it for Ubuntu installation.
Consider shrinking the last partition in case your system has more than one partition.
Right-click on C: drive partition and then select Shrink Volume to resize the partition.
Enter the size in MB and then click Shrink to begin the shrinking operation.
For Example: To get a 100GB free disk space on the 1TB partition, you would need to enter 102400.
Wait for a few minutes, and you will see an unallocated space of 100GB.

Step 4: Boot from USB Stick or CD
Insert the DVD or USB stick on the system and then reboot the machine. Change the boot sequence on BIOS/UEFI to boot a system from DVD/USB by pressing F2, F10 or F12 keys (read the vendor manual for more information).
Step 5: Preparing To Install Ubuntu 18.04 LTS
UEFI System
Once the system boots up from DVD/USB drive, the grub boot screen should appear on your machine. Select Ubuntu from the menu and then press Enter.
Legacy BIOS System
Do not interrupt the booting from DVD or USB.
Press Ctrl+C to cancel all filesystem checks.
Wait for few minutes to let DVD/USB disk loads into memory and bring up the Ubuntu Live system.
Click Install Ubuntu on the welcome screen.
Choose the Keyboard and then click Continue to proceed further.
Step 6: Normal/Minimal Installation
On this screen, you need to select the apps for installation.

Normal Installation – You will get a graphical desktop environment with all regular software.Minimal Installation – You will get a basic desktop environment with a browser and core system administration utilities.
You can optionally choose to install system updates and third-party software during OS installation.
The system requires an active internet connection to download updates and software. The installation may take a bit more time depends on the downloadable contents.
Step 7: Disk Partitioning
Installation type is the most important step in the Ubuntu installation. Here, you need to select Install Ubuntu alongside Windows Boot Manager or Something else to install Ubuntu 20.04 along with Windows 10
Please follow any one of the methods.
7a: Automatic Partitioning
UEFI System:
If you choose to install Ubuntu alongside Windows Boot Manager, the installer will take care of creating partitions for Ubuntu installation and install Ubuntu 20.04 along with Windows 10. Use this option only if you don't mind about the partition layout and its size.
Click Continue to confirm the automatic partition creation.
Legacy BIOS System:
If you choose to Install Ubuntu Alongside Windows 10, the installer will take care of creating partitions for Ubuntu installation and install Ubuntu 20.04 along with Windows 10. Use this option only if you don't mind about the partition layout and its size.
Click Continue to confirm the automatic partition creation.
7b: Manual Partitioning
If you want create partitions manually with the size you want, select Something else option and then click Continue.
Here, in this step, we will create partitions manually for Ubuntu 20.04 installation.
We will create below partitions.
UEFI System:
- /home – 10GB
- swap – 4GB
- / – Remaining (86GB)
Legacy BIOS:
- /boot – 1GB (Optional)
- /home – 10GB
- swap – 4GB
- / – Remaining (85GB)
You should see some free disk space we created earlier. Select the free space and then click on the + sign to create a partition for Ubuntu 20.04 installation.
/boot – 1GB (Optional) – For Legacy BIOS System Only:
/home Partition:
SWAP Partition:
/ (root) Partition:
Once you have created the required partitions, click Install Now to write the changes to disk.
Click Continue to write the changes to disks.

Step 8: Additional Configurations
Select your location from the map and then click Continue. This is for your system timezone.
Fill the user creation form to create a user account (administrative account (sudo)) for your system. Also, set the hostname for your system and then click on the Continue to begin the installation.
Step 9: Ubuntu 20.04 – Installation
The below screenshot shows the installation of Ubuntu 20.04. The installation will take at least 15 to 30 minutes to complete.
Once the OS installation is complete, click the Restart Now to reboot the machine.
Remove the installation DVD ROM, if required, and then press Enter.
Boot To Ubuntu 20.04
After the system reboot, you will get the Grub menu, where you will see both Ubuntu and Microsoft Windows listed.
Default OS is Ubuntu.
Press Enter in while your selection is Ubuntu to boot into Ubuntu 20.04.
UEFI System
Legacy BIOS System
Log in with your credentials to get the desktop screen.
Ubuntu 20.04 Post-Installation
Upon successful login, you will get the Welcome to Ubuntu wizard.
If you want, you can connect your online accounts to your Ubuntu system. Otherwise, you can skip.
If you are a subscriber to Ubuntu Advantage, then configure Livepatch that helps you apply updates without requiring a reboot of your system.
You can either choose to send or not to send the system information to Canonical to improve Ubuntu.
Decide whether you want to enable or disable location services.
Ubuntu 20.04 is now ready for your use. How to download pdf for mac.
You will now get the Ubuntu 20.04 desktop.
Ubuntu 20.04 supports NTFS filesystems. So, you can easily access Windows partitions from Ubuntu.
Boot To Windows Operating System
Ubuntu Cmd For Windows
If you want to boot into Windows 10, reboot the system and select the Windows partition.
UEFI System
How To Install Ubuntu In Win 10
Select the Windows Boot Manager (on /dev/sda2) from the GRUB menu.
Legacy BIOS System
Select the Windows 10 (on /dev/sda1) from the GRUB menu.
Conclusion
That's All. Check out Ubuntu 20.04 page to get the most out of your Ubuntu 20.04 installation.
In Windows 10, it is now possible to run Ubuntu Bash shell, without dual boot nor virtual machine, directly using the Windows kernel's new properties. It is named Windows Subsystem for Linux (WSL).
In this tutorial, I'll give you the command to install and use Ubuntu shell on a typical enterprise Windows computer. Iskysoft data recovery for mac registration code.
First, in Settings > Update and security > For developers, activate Developer mode:
Second, in Settings > Applications > Applications and features, click on Programs and features,
open activate or desactivate Windows features panel:
enable the 'Windows Subsystem for Linux' optional feature (you can also enable the feature with Enable-WindowsOptionalFeature -Online -FeatureName Microsoft-Windows-Subsystem-Linux in PowerShell as administrator).
Opening Ubuntu In Win 10
Third reboot.
Last, run lsxrun /install in the Windows Command Prompt to install Ubuntu Bash, without requiring the activation of the Windows Store of applications.
You'll find the Ubuntu bash under Bash in the Windows Command prompt:
Install Ubuntu From Inside Windows 10 32-bit
It is possible to run graphical applications from Ubuntu, for that purpose you need to install Xming X Server for Windows. Then, run Xming server and set the DISPLAY environment variable in the Ubuntu Bash Shell:

Download Ubuntu 20.04 LTS desktop iso image from the Ubuntu website.
Step 2: Create a Live USB / Write a Bootable CD
Create a Bootable CD/DVD
Write the downloaded Ubuntu OS image to a DVD using your favorite DVD burner in Windows.
Create a bootable USB disk
Use Rufus (BIOS / UEFI compatible) to create a bootable USB disk.
Step 3: Prepare the Windows System for Dual-Boot
In most of the cases, Laptop / Desktop vendors ship machines with Windows OS pre-installed and the whole disk used for the operating system (c: drive). So, machines will not have any free space (unallocated disk space) left for Ubuntu 20.04 installation.
Ubuntu 20.04 requires 25GB of disk space for the installation. If your system already has unallocated space (at least 25GB), then you can skip this step and go directly to the installation of Ubuntu 20.04.
Otherwise, as the first thing, we will create free disk space on the hard drive for Ubuntu 20.04 installation.
Go to Windows OS. Press Win + R to open Run. Then, type diskmgmt.msc to open the Disk Management utility.
Since my machine has only one partition, i.e., C:, I will shrink it for Ubuntu installation.
Consider shrinking the last partition in case your system has more than one partition.
Right-click on C: drive partition and then select Shrink Volume to resize the partition.
Enter the size in MB and then click Shrink to begin the shrinking operation.
For Example: To get a 100GB free disk space on the 1TB partition, you would need to enter 102400.
Wait for a few minutes, and you will see an unallocated space of 100GB.
Step 4: Boot from USB Stick or CD
Insert the DVD or USB stick on the system and then reboot the machine. Change the boot sequence on BIOS/UEFI to boot a system from DVD/USB by pressing F2, F10 or F12 keys (read the vendor manual for more information).
Step 5: Preparing To Install Ubuntu 18.04 LTS
UEFI System
Once the system boots up from DVD/USB drive, the grub boot screen should appear on your machine. Select Ubuntu from the menu and then press Enter.
Legacy BIOS System
Do not interrupt the booting from DVD or USB.
Press Ctrl+C to cancel all filesystem checks.
Wait for few minutes to let DVD/USB disk loads into memory and bring up the Ubuntu Live system.
Click Install Ubuntu on the welcome screen.
Choose the Keyboard and then click Continue to proceed further.
Step 6: Normal/Minimal Installation
On this screen, you need to select the apps for installation.
Normal Installation – You will get a graphical desktop environment with all regular software.Minimal Installation – You will get a basic desktop environment with a browser and core system administration utilities.
You can optionally choose to install system updates and third-party software during OS installation.
The system requires an active internet connection to download updates and software. The installation may take a bit more time depends on the downloadable contents.
Step 7: Disk Partitioning
Installation type is the most important step in the Ubuntu installation. Here, you need to select Install Ubuntu alongside Windows Boot Manager or Something else to install Ubuntu 20.04 along with Windows 10
Please follow any one of the methods.
7a: Automatic Partitioning
UEFI System:
If you choose to install Ubuntu alongside Windows Boot Manager, the installer will take care of creating partitions for Ubuntu installation and install Ubuntu 20.04 along with Windows 10. Use this option only if you don't mind about the partition layout and its size.
Click Continue to confirm the automatic partition creation.
Legacy BIOS System:
If you choose to Install Ubuntu Alongside Windows 10, the installer will take care of creating partitions for Ubuntu installation and install Ubuntu 20.04 along with Windows 10. Use this option only if you don't mind about the partition layout and its size.
Click Continue to confirm the automatic partition creation.
7b: Manual Partitioning
If you want create partitions manually with the size you want, select Something else option and then click Continue.
Here, in this step, we will create partitions manually for Ubuntu 20.04 installation.
We will create below partitions.
UEFI System:
- /home – 10GB
- swap – 4GB
- / – Remaining (86GB)
Legacy BIOS:
- /boot – 1GB (Optional)
- /home – 10GB
- swap – 4GB
- / – Remaining (85GB)
You should see some free disk space we created earlier. Select the free space and then click on the + sign to create a partition for Ubuntu 20.04 installation.
/boot – 1GB (Optional) – For Legacy BIOS System Only:
/home Partition:
SWAP Partition:
/ (root) Partition:
Once you have created the required partitions, click Install Now to write the changes to disk.
Click Continue to write the changes to disks.
Step 8: Additional Configurations
Select your location from the map and then click Continue. This is for your system timezone.
Fill the user creation form to create a user account (administrative account (sudo)) for your system. Also, set the hostname for your system and then click on the Continue to begin the installation.
Step 9: Ubuntu 20.04 – Installation
The below screenshot shows the installation of Ubuntu 20.04. The installation will take at least 15 to 30 minutes to complete.
Once the OS installation is complete, click the Restart Now to reboot the machine.
Remove the installation DVD ROM, if required, and then press Enter.
Boot To Ubuntu 20.04
After the system reboot, you will get the Grub menu, where you will see both Ubuntu and Microsoft Windows listed.
Default OS is Ubuntu.
Press Enter in while your selection is Ubuntu to boot into Ubuntu 20.04.
UEFI System
Legacy BIOS System
Log in with your credentials to get the desktop screen.
Ubuntu 20.04 Post-Installation
Upon successful login, you will get the Welcome to Ubuntu wizard.
If you want, you can connect your online accounts to your Ubuntu system. Otherwise, you can skip.
If you are a subscriber to Ubuntu Advantage, then configure Livepatch that helps you apply updates without requiring a reboot of your system.
You can either choose to send or not to send the system information to Canonical to improve Ubuntu.
Decide whether you want to enable or disable location services.
Ubuntu 20.04 is now ready for your use. How to download pdf for mac.
You will now get the Ubuntu 20.04 desktop.
Ubuntu 20.04 supports NTFS filesystems. So, you can easily access Windows partitions from Ubuntu.
Boot To Windows Operating System
Ubuntu Cmd For Windows
If you want to boot into Windows 10, reboot the system and select the Windows partition.
UEFI System
How To Install Ubuntu In Win 10
Select the Windows Boot Manager (on /dev/sda2) from the GRUB menu.
Legacy BIOS System
Select the Windows 10 (on /dev/sda1) from the GRUB menu.
Conclusion
That's All. Check out Ubuntu 20.04 page to get the most out of your Ubuntu 20.04 installation.
In Windows 10, it is now possible to run Ubuntu Bash shell, without dual boot nor virtual machine, directly using the Windows kernel's new properties. It is named Windows Subsystem for Linux (WSL).
In this tutorial, I'll give you the command to install and use Ubuntu shell on a typical enterprise Windows computer. Iskysoft data recovery for mac registration code.
First, in Settings > Update and security > For developers, activate Developer mode:
Second, in Settings > Applications > Applications and features, click on Programs and features,
open activate or desactivate Windows features panel:
enable the 'Windows Subsystem for Linux' optional feature (you can also enable the feature with Enable-WindowsOptionalFeature -Online -FeatureName Microsoft-Windows-Subsystem-Linux in PowerShell as administrator).
Opening Ubuntu In Win 10
Third reboot.
Last, run lsxrun /install in the Windows Command Prompt to install Ubuntu Bash, without requiring the activation of the Windows Store of applications.
You'll find the Ubuntu bash under Bash in the Windows Command prompt:
Install Ubuntu From Inside Windows 10 32-bit
It is possible to run graphical applications from Ubuntu, for that purpose you need to install Xming X Server for Windows. Then, run Xming server and set the DISPLAY environment variable in the Ubuntu Bash Shell:
Now you can run firefox in your Ubuntu Bash terminal.
In the Ubuntu Bash terminal under Windows, it is also possible to get the GUI environment from a remote server as under Linux, with command ssh -X. To enable this, install SSH, XAUTH and XORG:
and edit the ssh_config file, uncommenting or adding the following lines:
Now, setting the display, you can access your Ubuntu remote server through the Ubuntu server X on your Windows Ubuntu computer:
Install Ubuntu From Inside Windows 10 Pro
Line endings
You will probably find your files created with Atom editor with strange line endings under your Linux servers:
To avoid that, you can install Windows Carriage Return Removers to remove Windows line endings.
You will also install the Line Ending Selector Package to write new files with Linux the new line.
Well done!